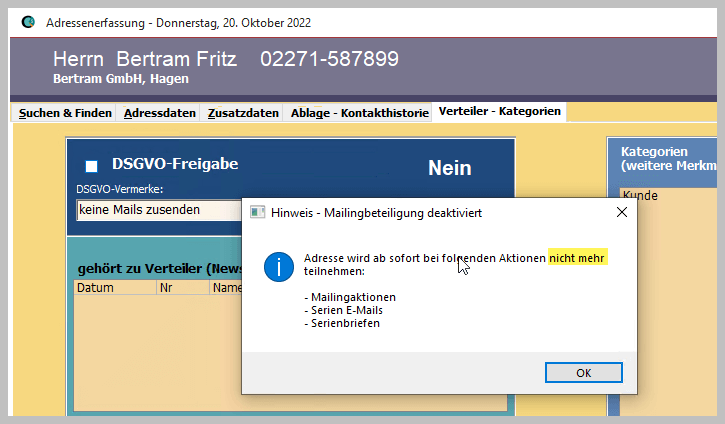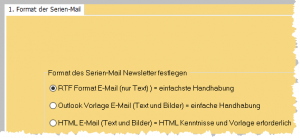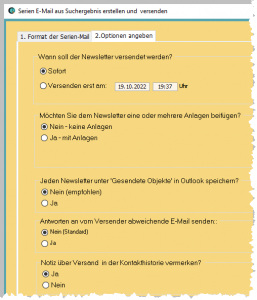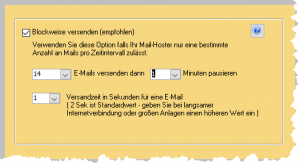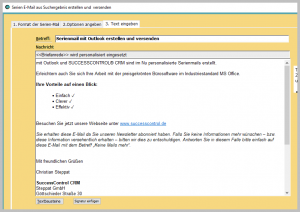In dieser Anleitung zeigen wir Ihnen Schritt für Schritt, wie Sie mit Outlook Serienmails verschicken und dies komfortabel mit persönlicher Anrede.
Vorbereitung
Outlook verwendet beim Serienmail Versand immer das Standard E-Mail Konto. Falls Sie mehrere E-Mail Konten verwenden, legen Sie vorher die gewünschte E-Mail Absenderadresse – welche zum Versand verwendet werden soll – zuerst wie folgt fest: Outlook Standard Absender einstellen
Empfänger für die Serienmail mit Outlook auswählen
Die Empfänger, welche die Serienmail erhalten sollen, legen Sie einfach über eine Selektion in SuccessControl CRM fest. Gehen Sie hierzu in die Adressenverwaltung, klicken auf das Lupensymbol für eine erweiterte Suche, und geben Ihre Suchkriterien ein (beispielsweise Kategorie „Kunden“). Optimieren Sie Ihre Suche durch zusätzliches ankreuzen der Checkboxen „DSGVO-Freigabe“ und „muss eMail haben„.
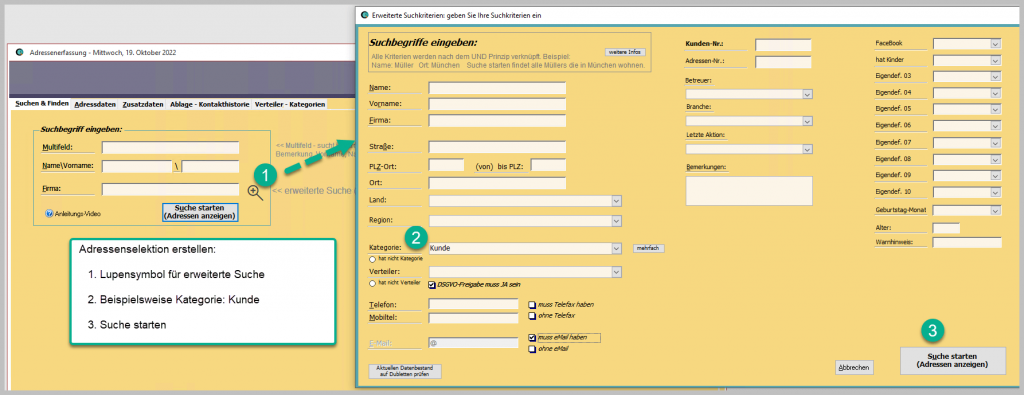
Klicken Sie auf den Button Suche starten , Sie erhalten nun alle Empfänger aufgelistet. Klicken Sie nun auf die Schaltfläche Suchergebnis weiterverarbeiten, und dann auf den Button Newsletter erstellen.
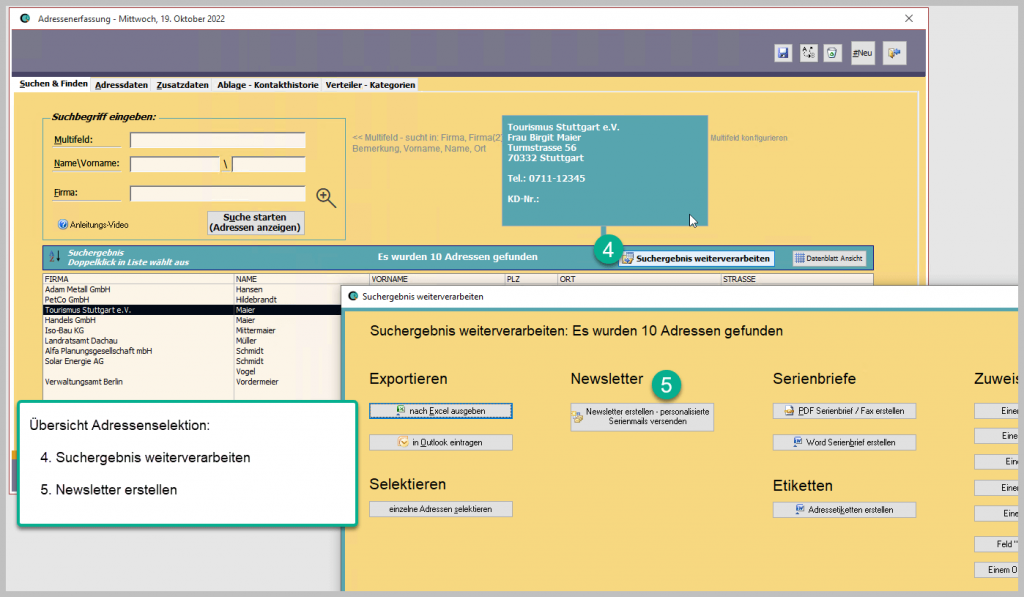
Format der Outlook Serienmail festlegen
Im nächsten Schritt legen Sie fest, in welchem Format die personalisierten Serienmails in Outlook erstellt werden. Hier im Beispiel wählen wir das beliebte RTF (Rich Text) Format. Sie haben die Wahl zwischen:
- RTF Format – ideal um Serienmails mit nur textlichen Inhalt zu verfassen
- Outlook Vorlage – ideal wenn Sie auch beispielsweise Bilder in Ihre Serienmail integrieren möchten
- HTML Vorlage – geeignet für Anwender die über HTML Kenntnisse verfügen
Optionen zum Mailversand angeben
Im nächsten Dialogfenster bestimmen Sie wann – also zu welcher Uhrzeit und Tag – Ihre personalisierte Serienmail mit Outlook versendet wird.
Ob Sie Anlagen, wie beispielsweise eine oder mehrere PDF-Dateien beifügen möchten und ob alle Mails unter den gesendeten Objekte in Outlook gespeichert werden sollen.
Ebenfalls können Sie noch eine Notiz über den Versand in der Kontakthistorie bei jedem Empfänger eintragen lassen. So haben Sie quasi ein Protokoll, wer alles die Serienmail erhalten hat.
Serienmails blockweise mit Outlook versenden
Wichtig ist, das Outlook die Serienmails blockweise versendet. Das bedeutet, es werden beispielsweise 14 E-Mails am Stück (Block) versendet. Dann pausiert Outlook eine oder zwei Minuten. Erst nach dieser Pause wird dann der nächste Block an E-Mails versendet.
Diese Methode bietet zwei ganz entscheidende Vorteile:
Erstens vermeiden Sie dadurch auf sogenannte Spam Listen zu kommen, und zweitens umgehen Sie damit Limitationen von E-Mail Providern, die pro Minute nur eine begrenzte Anzahl von E-Mails zum Versand zulassen.
Betreff eingeben und Text verfassen
Geben Sie nun den Betreff der Serien-E-Mail ein und verfassen den Text.
Möchten Sie den Text formatieren – wie beispielsweise Schriftart und Größe, markieren Sie diesen und bewegen dann leicht die Maus. Im erscheinenden Menü-Fenster wählen Sie dann Schriftart, Größe und ggf. Schriftfarbe aus.
Die richtige Anrede – wie beispielsweise „Sehr geehrter Herr Schmidt,“ oder „Sehr geehrte Frau Müller,“ wird automatisch aus dem SuccessControl Datenfeld „Briefanrede“ in die jeweiligen Mails eingesetzt.
Kontrolle der Serienmail vor dem Versand mit Outlook
Um sicherzustellen, dass der Newsletter genauso aussieht, wie man ihn versenden möchte, kann man sich eine Vorschau anzeigen lassen. Dies gibt Ihnen die Möglichkeit sicherzustellen, dass alles richtig formatiert ist und Sie mit dem Ergebnis zufrieden sind, bevor Sie die Serienmails tatsächlich mit Outlook versenden.
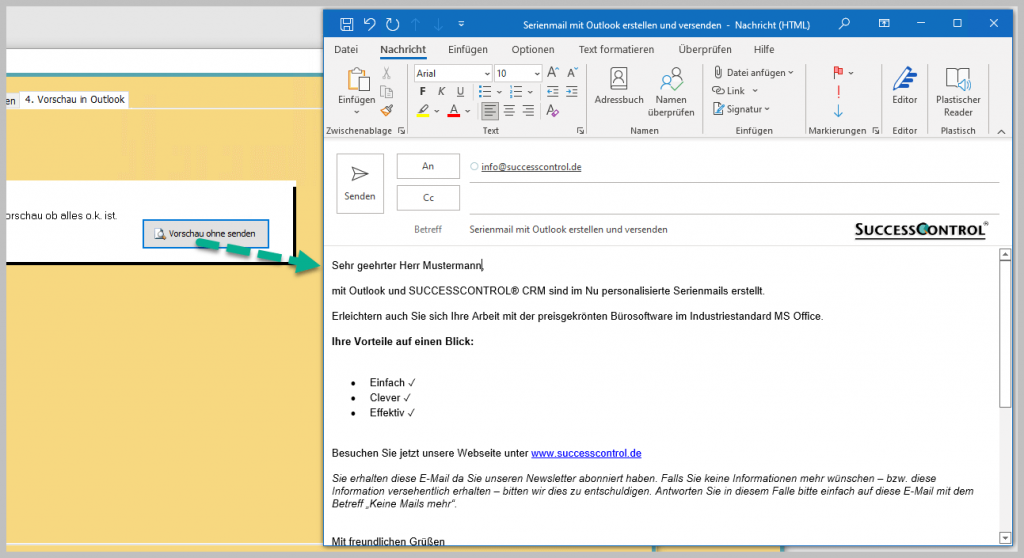
Hinweis: In der Vorschau wird als personalisierte Anrede exemplarisch Mustermann verwendet. Nach der Kontrolle können Sie die Outlook-Vorschau wieder schließen.
Letzter Schritt: Mit Outlook senden
Zum Abschluss erhalten Sie eine kurze Zusammenfassung. Klicken Sie auf den Button „jetzt mit Outlook senden„, um die Serienmails an die ausgewählten Kontakte zu verschicken.
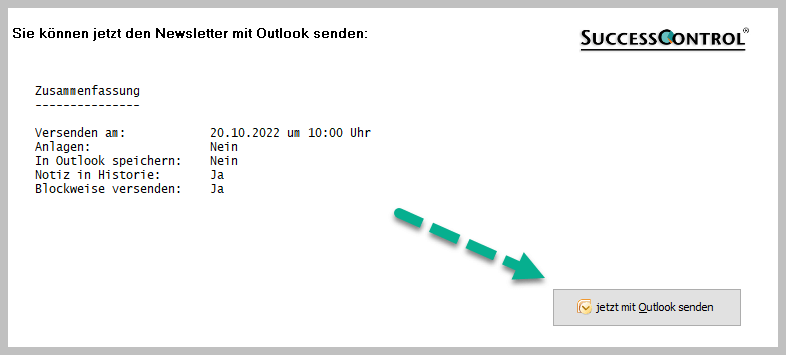
Outlook versendet jetzt die eMails
Outlook versendet jetzt nach und nach jede einzelne personalisierte Serienmail.
Bitte beachten: solange sich E-Mails im Postausgang vom Outlook-Programm befinden, Outlook nicht schließen!
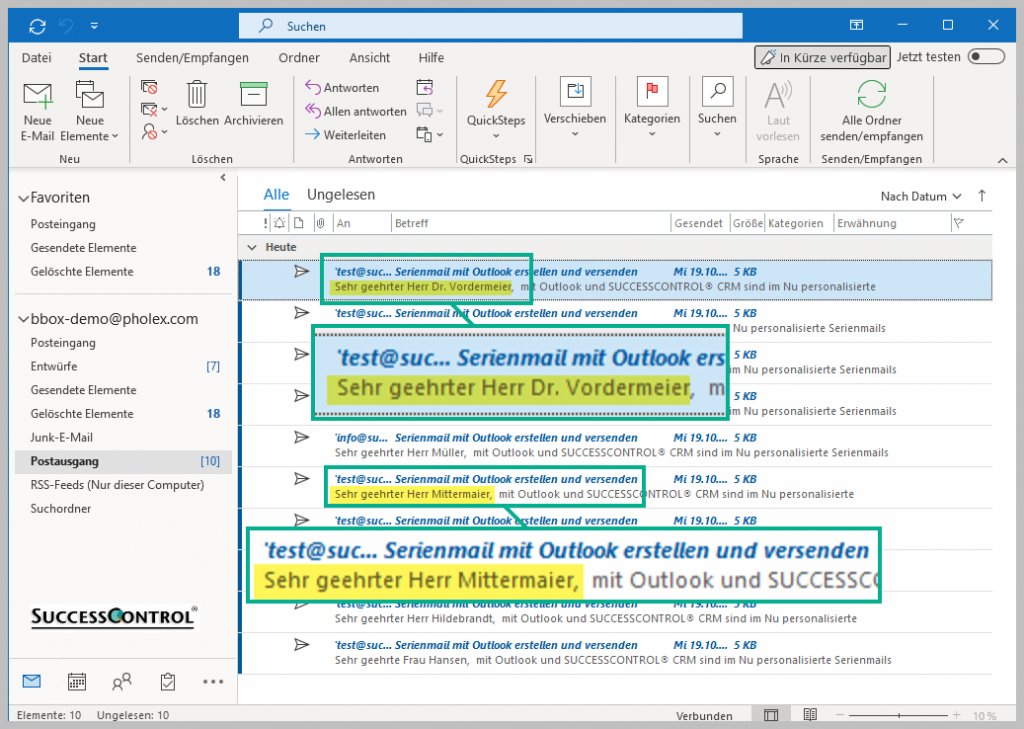
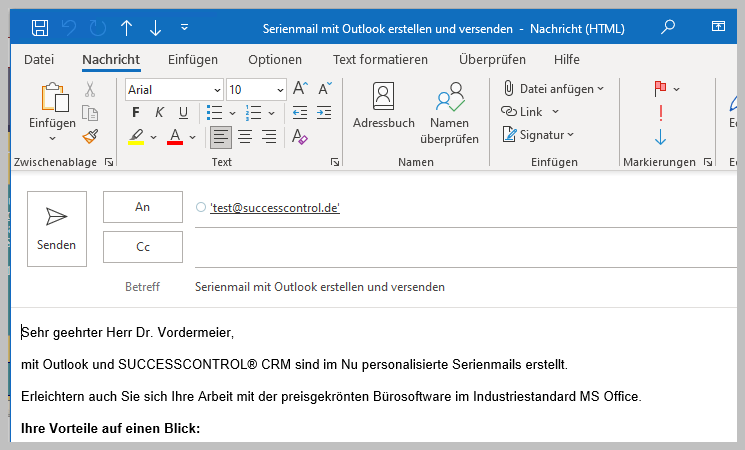
Abschließende Tipps zum Serienmail Versand mit Outlook
Sie möchten Bilder und grafische Elemente in Ihrer Serienmail verwenden?
Wenn Sie Bilder und grafische Elemente für Ihren Newsletter verwenden möchten, können Sie den Versand mit der gleichen Methode vornehmen, und eine sogenannte Outlook Vorlage Datei verwenden. Weitere Infos dazu im Beitrag Newsletter mit Bildern und Grafiken erstellen
Abmeldemöglichkeit angeben – Unsubscribe
Wenn Sie beispielsweise einen Newsletter an Interessenten versenden, empfiehlt es sich um den gesetzlichen Anforderungen genüge zu tun, eine sogenannte „unsubscribe“ – also Abmeldemöglichkeit dem Serienmail-Empfänger zu geben.
Hierzu können Sie beispielsweise einfach folgenden Text in Ihrer Serienmail verwenden:
Sie erhalten diese E-Mail da Sie unseren Newsletter abonniert haben. Falls Sie keine Informationen mehr wünschen – bzw. diese Information versehentlich erhalten – bitten wir dies zu entschuldigen. Antworten Sie in diesem Falle bitte einfach auf diese E-Mail mit dem Betreff „Keine Mails mehr“.
Meldet sich ein Empfänger ab bzw. möchte keine Serienmails mehr erhalten, kann in SuccessControl CRM die entsprechende Adresse für künftige Aussendungen gesperrt werden, in dem Sie die DSGVO-Freigabe auf Nein setzen: