Im Grunde genommen dienen Textmarken in Word zum schnellen Anspringen einer bestimmten Stelle im Dokument. Gleichfalls ermöglicht eine Textmarke aber auch an einer genau definierten Stelle im Worddokument Textelemente aus einer übergeordneten Anwendung automatisiert einzusetzen.
Im folgenden Beispiel zeigen wir auf, wie Sie Textmarken in Word setzen und damit einfach Adressen in Word einfügen.
Vorgehensweise um eine Textmarke in Word zusetzen
- Öffnen Sie erst das Worddokument
- Markieren Sie den Text, wo die Textmarke gesetzt werden soll (hier im Beispiel ETIKETT)
- Klicken Sie jetzt in Word auf Einfügen
- Dann auf Textmarke klicken
- Geben Sie den Textmarkenname ein – achten Sie dabei auf Groß- Kleinschreibung da Word Textmarken Case sensitiv sind!
- Klicken Sie auf Hinzufügen
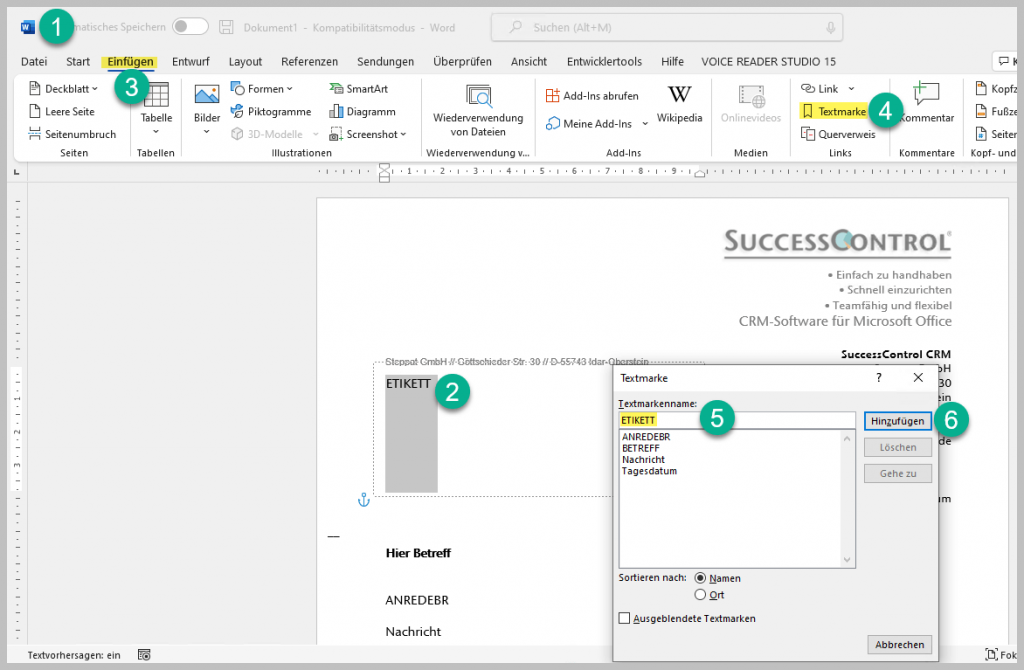
Abschliessend speichern Sie Ihr Worddokument noch. Hierdurch haben Sie die Textmarke ETIKETT in Word gesetzt. Wenn Sie jetzt die Vorlage verwenden, wird diese Textmarke automatisch mit der kompletten Kundenadresse gefüllt – oder besser gesagt überschrieben.
Genauso setzen Sie weitere Textmarken in Ihrem Dokument nach der gleichen Vorgehensweise. Im folgenden finden Sie die wichtigsten Textmarken von SuccessControl CRM im Überblick:
Textmarkenname:
ETIKETT
Firma
Vorname
Nachname
Strasse
PLZ
Ort
ANREDEBR
Tagesdatum
——————————–
Was wird eingesetzt:
Komplette Anschrift einer Adresse
Firmenname
Vorname
Nachname
Straße mit Hausnummer
Postleitzahl
Stadt/Ort
Komplette Briefanrede („Sehr geehrter Herr Meier,“)
Aktuelles Datum
Vorgehensweise um Word Textmarken zu löschen
Falls Sie eine Textmarke löschen möchten, gehen Sie wie folgt vor:
- Öffnen Sie erst das Worddokument
- Klicken Sie jetzt in Word auf Einfügen
- Dann auf Textmarke klicken
- Zu löschende Textmarke in der Liste anklicken
- Klicken Sie auf Hinzufügen
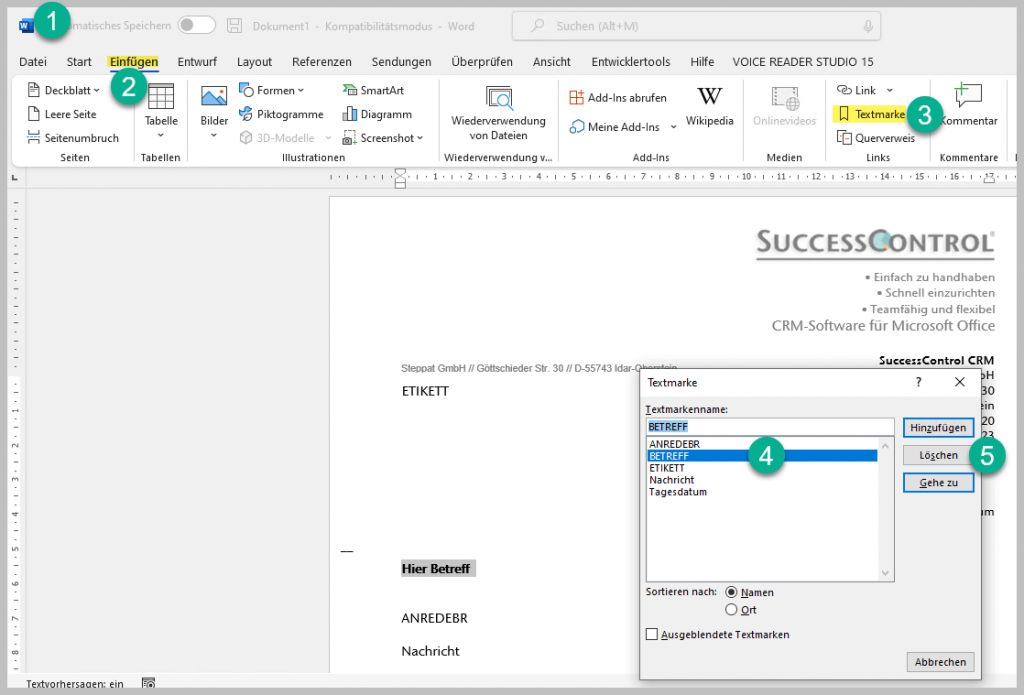
Tipps zum Thema
Eine komplette Liste aller verfügbaren Textmarken finden Sie hier als Excelliste oder als PDF-Datei. Machen auch Sie Ihre Korrespondenz und Büroarbeit einfacher – downloaden Sie jetzt SuccessControl CRM.
- Der Beitrag Adressen in Word einfügen zeigt anschaulich die Übernahme von Adressdaten in Worddokumente
- Weitere Infos bei Microsoft zum Thema