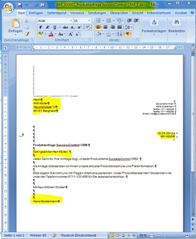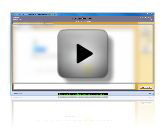Wenn Sie Briefe mit Word erstellen, werden die Adressen automatisch in Word aus der Adressverwaltung eingefügt. Das mühsame Zeile für Zeile via Copy & Paste Adressen in Word einfügen entfällt – stattdessen wird in Ihren Briefkopf die komplette Anschrift inklusive der korrekten Anrede wie z.Bsp. „Sehr geehrter Herr Schmidt,“ oder „Sehr geehrter Herr Dr. Mayer,“ automatisch gefüllt, ohne das Sie ein extra Word Adressbuch benötigen.
Es entfällt aber nicht nur das manuelle Adressen in Word einfügen – auch Ihr Absendername mit Grussfloskel, das Datum des Word Dokuments sowie eine fortlaufende Briefnummer sowie die Betreffzeile werden werden automatisch in das Word Dokument eingefügt. Dies sowohl für Einzelbriefe als auch Serienbriefe mit Word.
Tipp: Sie können Adressen direkt in Word Vorlagen automatisiert einfügen.
Durch diese Vorgehensweise erledigen Sie Ihre Korrespondenz in einem Bruchteil der ansonsten notwendigen Zeit, vermeiden Tippfehler und haben durch die automatische Speicherung des Briefes zum Adressaten jeglichen Schriftverkehr schnell wieder zur Hand. Das ansonsten umständliche Adresse aus Outlook in Word einfügen – wo quasi erst ein Adressfeld gebastelt werden muss – entfällt durch diese einfache Methodik.
Adressen in Word einfügen leicht gemacht
Folgendes Video „Word Adresse einfügen“ zeigt wie einfach Adressen in Word eingefügt werden und wie schnell Sie die richtige Adresse als Adressblock im Briefkopf mit Word haben. Die Adressdaten können an jede beliebige Wordvorlage übergeben werden – setzen Sie hierzu lediglich eine Textmarke an die entsprechende Stelle im Worddokument.
Tipp: Ihre Adressen aus Excel oder Outlook übernehmen Sie ganz einfach per Import in die Adressenverwaltung. Die Adressfelder stehen Ihnen dann direkt zum automatischen einfügen in Ihre Worddokumente zur Verfügung.
Links zum Thema:
Word Textmarken setzen und löschen