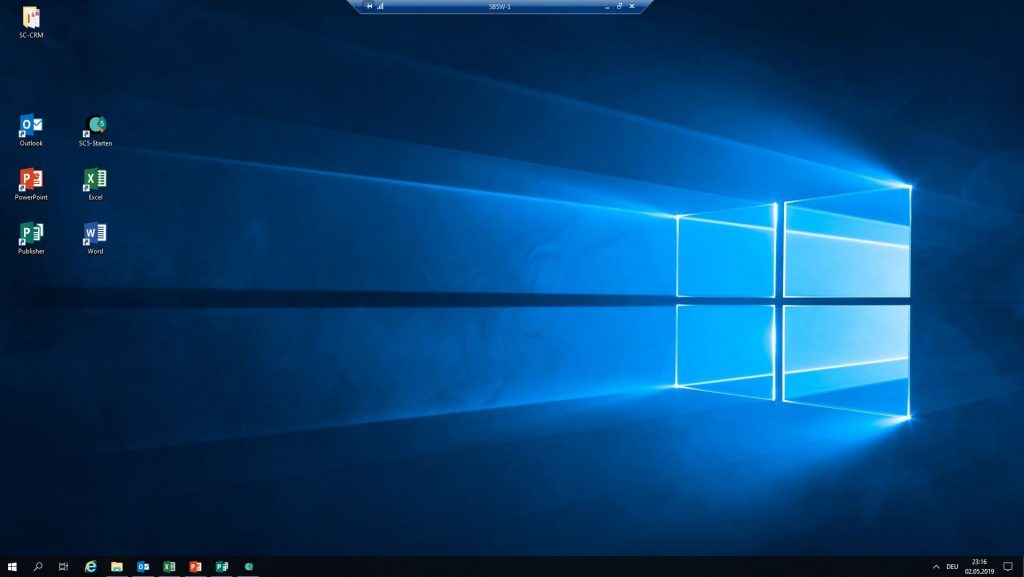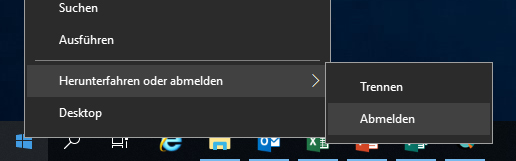Ihre persönlichen Zugangsdaten zum Online Server Desktop Arbeitsplatz von SuccessControl CRM wurden Ihnen per Email von uns zugeschickt. Bitte halten Sie diese griffbereit. Bitte folgen Sie dieser Anleitung komplett bis zum Ende.
Schauen Sie auch hierzu dieses Erklärvideo an.
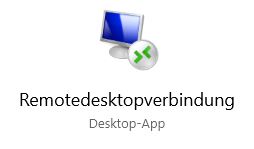 1. Remoteverbindung installieren
1. Remoteverbindung installieren
Laden Sie die Remote Desktop Verbindungsdatei hier herunter (bzw. die per E-Mail übermittelte) und speichern diese auf Ihrem Desktop ab.
(Apple Mac User: siehe Mac App Store)
![]() 2. Remoteverbindung starten
2. Remoteverbindung starten
Zum starten der Verbindung doppelklicken Sie auf das „Online-Arbeitsplatz“ Icon, welches Sie auf Ihrem Desktop gespeichert haben.
3. Zugangsdaten eingeben
Klicken Sie auf „Optionen einblenden“
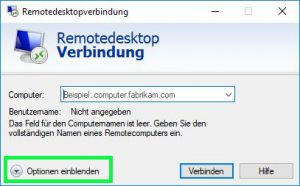
Füllen Sie jetzt Ihre persönlichen Zugangsdaten aus, die Sie von uns erhalten haben.
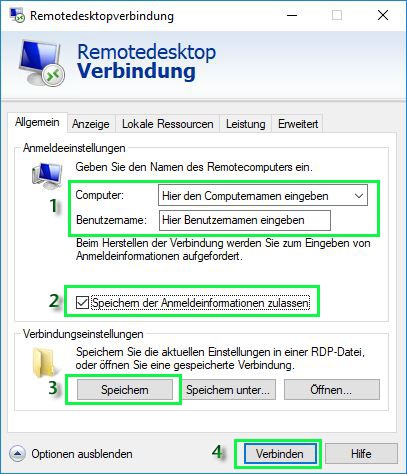
(1) Computername und Benutzername eingeben, genaue Schreibweise beachten
(2) Setzen Sie das Häkchen bei „Speichern der Anmeldeinformationen zulassen“
(3) Speichern drücken, damit Sie die Benutzerdaten nicht jedes mal neu eingeben müssen
(4) Verbinden drücken
Setzen Sie das Häkchen bei „Nicht erneut nach Verbindungen mit diesem Computer fragen.“ und bestätigen die Meldung mit „Verbinden“.
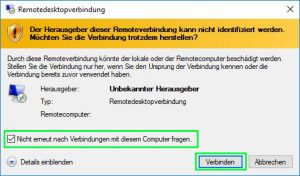
Jetzt noch das Passwort eingeben und ok drücken
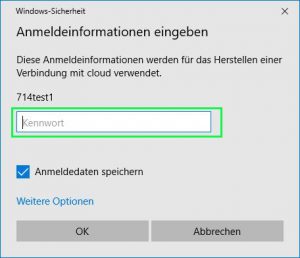
Jetzt sind Sie mit dem Online Server Desktop Arbeitsplatz verbunden
Um die Sitzung zu beenden, klicken Sie mit der rechten Maustaste auf die Windows Taste und dann auf Abmelden.
Hinweis: Schließen Sie vorher alle offene Programme.
Wichtige Hinweise zum Umgang
- Wenn Sie die Anmeldedaten gespeichert haben, genügt zum erneuten Anmelden einfach ein Doppelklick auf das „Online-Arbeitsplatz“ Icon.
- Das Fenster des Online Server Desktop Arbeitsplatz können Sie über Klick in die Verbindungsleiste minimieren oder verkleinern.

- Dateien kopieren Sie von Ihrem lokalen Rechner zum Online Server Desktop Arbeitsplatz einfach per Copy & Paste wie von Windows gewohnt.
- Wenn Sie mehrere Monitore verwenden, können Sie diese zur Verwendung in der Online-Arbeitsplatz.rdp angeben – hierzu rechte Maustaste auf rdp Datei klicken, dann bearbeiten und „Alle Monitore“ anklicken.
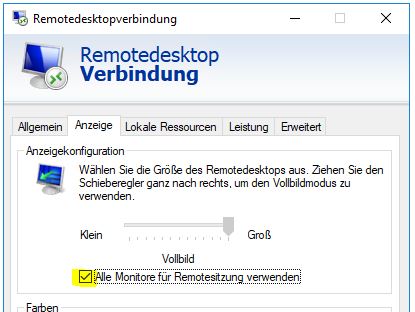
- Lokale Ressourcen wie Laufwerke können Sie bspw. zum einfachen kopieren direkt in der Remotesitzung zur Verfügung stellen.
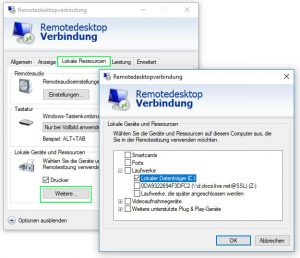
- Die RDP App ist ebenfalls für Tablets, Smartphones, iPhone und Mac erhältlich. Sie können diese direkt auf Ihr Tablet oder Smartphone von Google Play oder Apple App Store unter dem Suchwort „Microsoft Remote Desktop“ kostenlos downloaden und verwenden.
- Beenden Sie Ihre Sitzung immer über „Abmelden“, und schließen Sie vorher alle offene Programme.
- Fertigen Sie sich regelmäßig Kopien Ihrer wichtigen Daten auf einen externen Datenträger oder Dienst an. Dies kann beispielsweise eine Festplatte an Ihrem lokalen PC sein, oder ein Online Dienst wie HiDrive, OneDrive, GoogleDrive etc. wobei Sie Ihre Daten über den Internet Browser hochladen.
So richten Sie Ihr eigene E-Mail Adresse in Outlook ein
Starten Sie auf dem Online Server Desktop Arbeitsplatz Outlook.
Wählen Sie dann in Outlook „Datei“ …
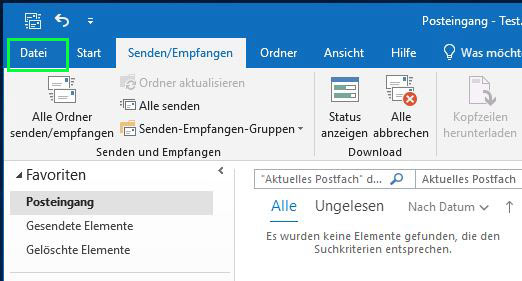
… wählen Sie dann in Outlook „Konto hinzufügen“ …
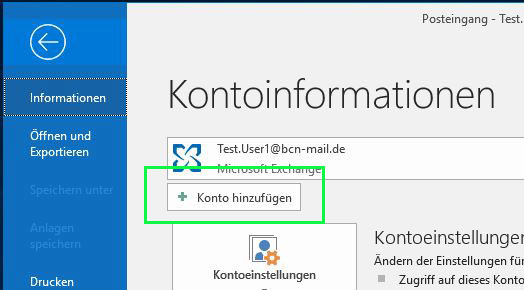
… geben Sie dann Ihre eigene E-Mail Adresse ein …
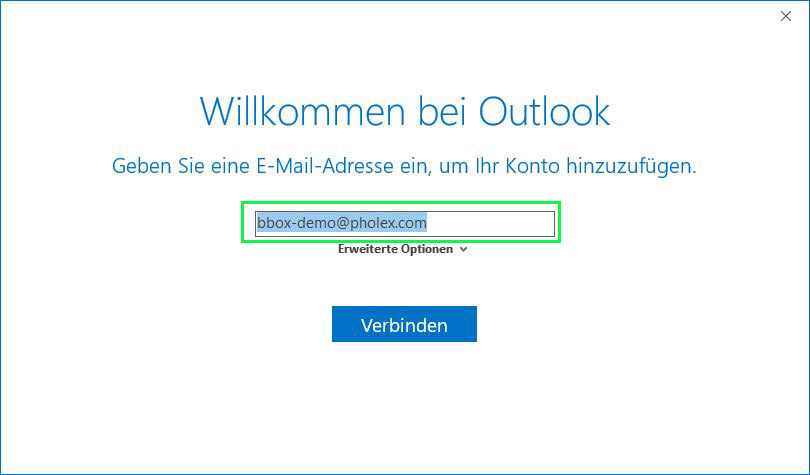
… wählen dann „Verbinden“ und geben Ihr Kennwort ein (das Kennwort Ihrer E-Mail Adresse das Sie von Ihrem E-Mail Provider bzw. Ihrem Administrator erhalten haben) …
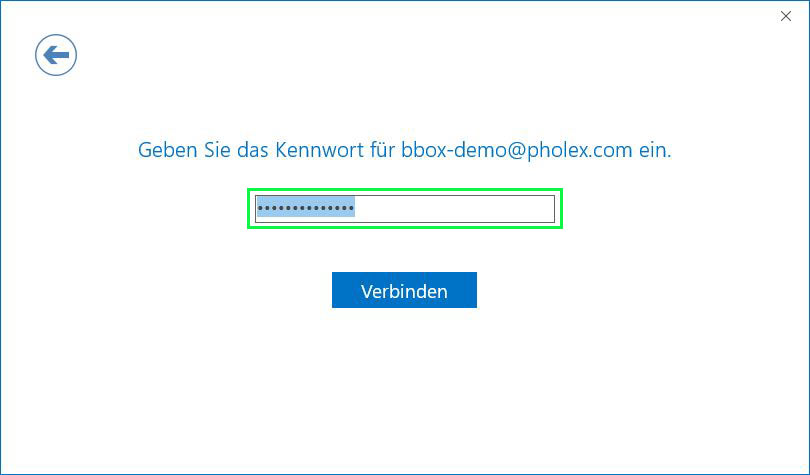
… wählen dann OK …
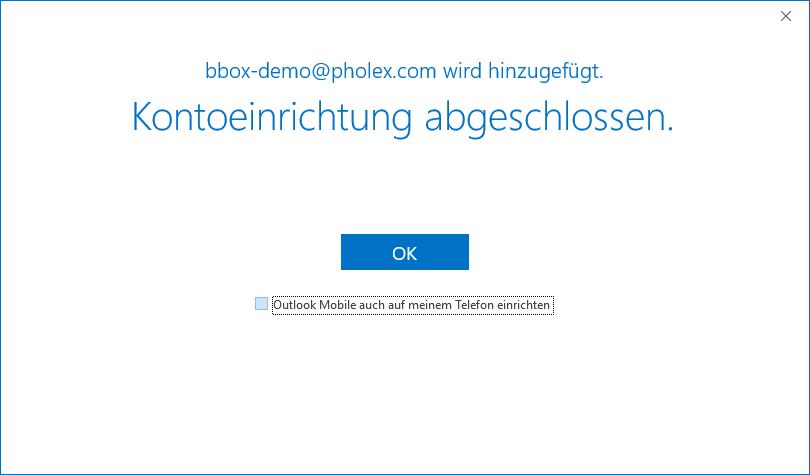
… wählen Sie dann wieder in Outlook „Datei“ …
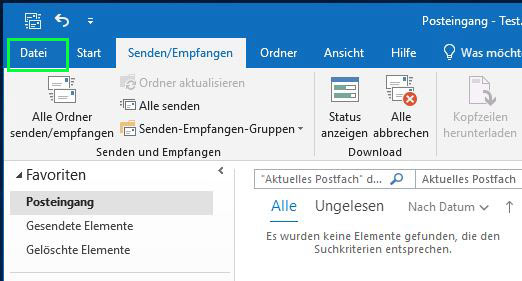
… wählen Sie dann „Kontoeinstellungen“ …
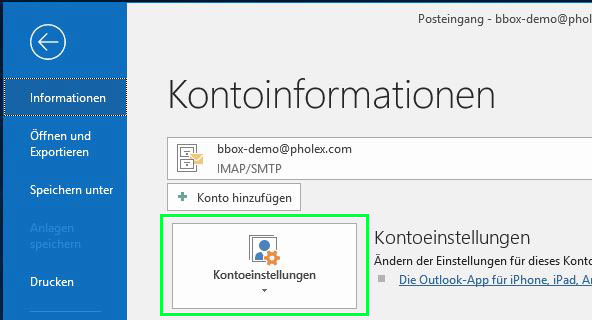
… wählen Sie Registerkarte „E-Mail„, klicken Sie dann auf Ihre eigene E-Mail Adresse, und wählen dann „Als Standard festlegen“ …
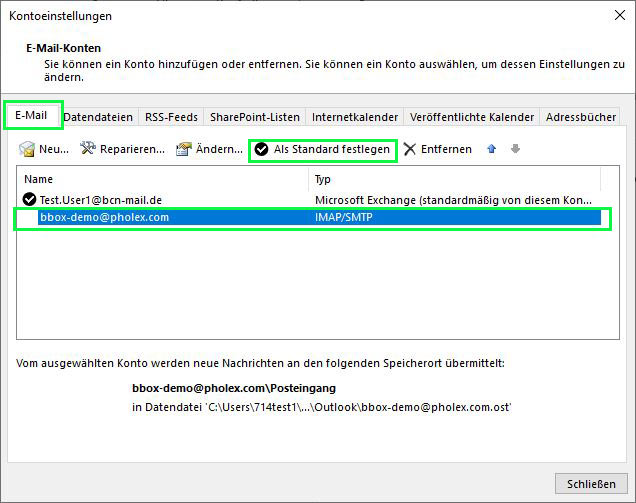
… Ihre eigene E-Mail Adresse muss jetzt ein Häkchen haben (standardmäßig von diesem Konto senden) …
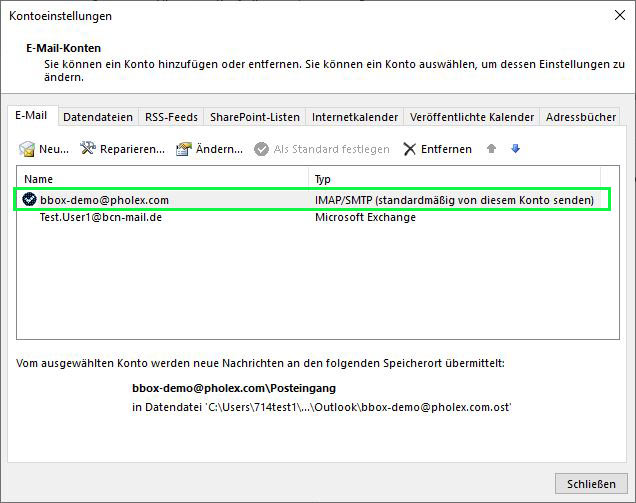
… wählen Sie Registerkarte „Datendateien„, klicken Sie dann auf Ihre eigene E-Mail Adresse, und wählen dann „Als Standard festlegen“ …
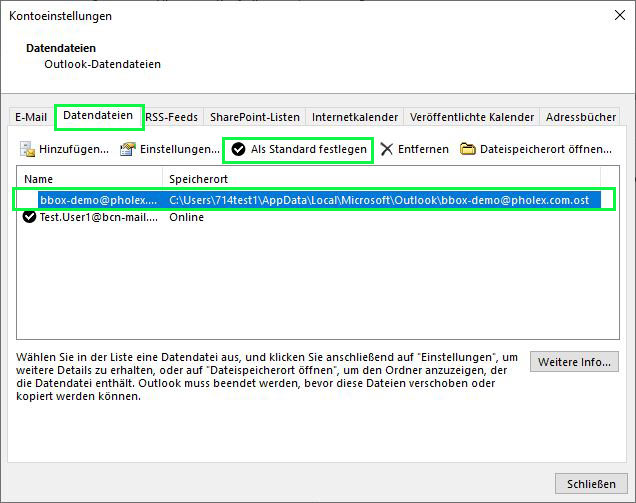
… bestätigen Sie folgende Meldung mit JA …
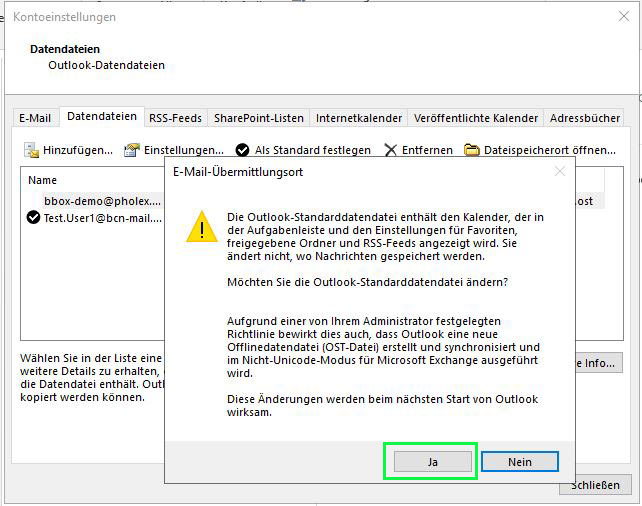
… Ihre eigene E-Mail Adresse muss jetzt ein Häkchen haben (sowie eine Speicherort Angabe) …
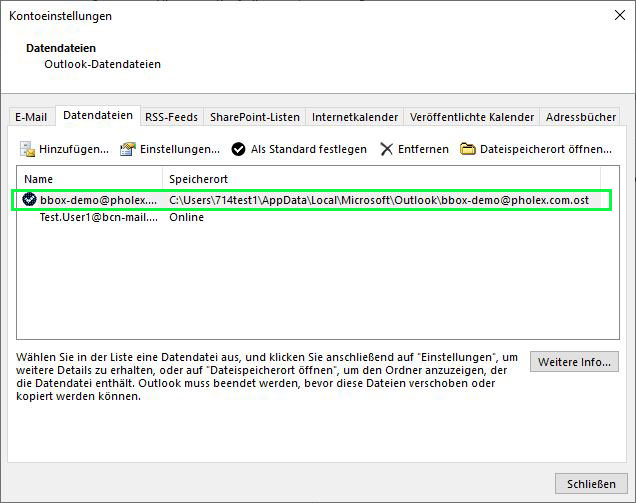
… zu guter Letzt wählen Sie „Schließen„, beenden dann Outlook und starten Outlook erneut – Fertig!
Ende der Anleitung!