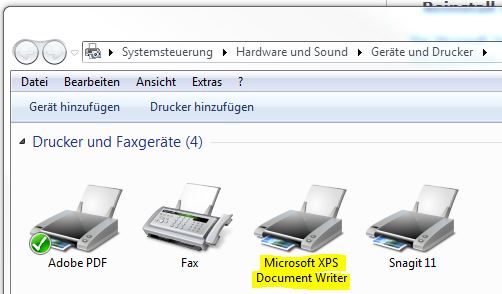Der Microsoft Document Writer ist ein standardmäßig installierter Drucker unter Windows, welcher zur korrekten Funktionsweise von Programmen benötigt wird. Wenn Sie den Microsoft XPS Document Writer versehentlich gelöscht haben, gehen Sie folgendermaßen für eine Neuinstallation vor:
Variante 1 – Installation über Windows Features
Um den Microsoft Document Writer neu zu installieren, führen Sie diese Schritte aus:
- Klicken Sie auf Systemsteuerung – oder geben im Windows Suchfeld Systemsteuerung ein
- Klicken Sie auf Programme und Features
- Klicken Sie auf Windows-Features aktivieren oder deaktivieren
- Klicken Sie auf Microsoft XPS-Dokument-Generator
- Klicken Sie auf OK
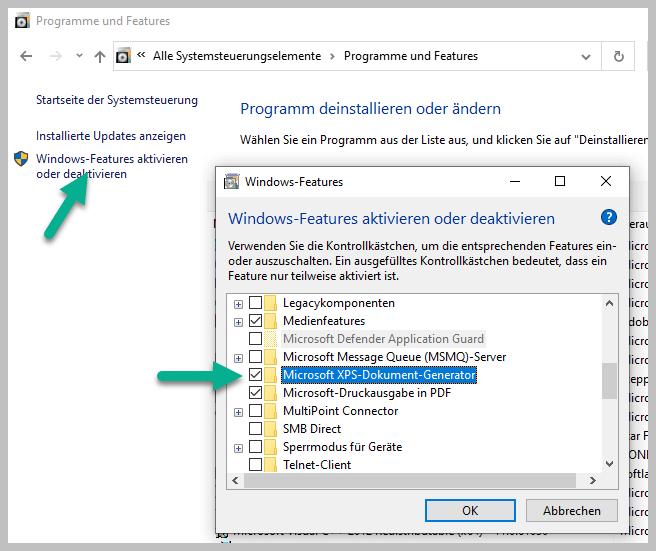
Variante 2 – Installation über Geräte und Drucker
Um den Microsoft Document Writer neu zu installieren, führen Sie diese Schritte aus:
- Klicken Sie auf Start, und wählen Sie Geräte und Drucker
- Klicken Sie auf Drucker hinzufügen
- Wählen Sie „einen lokalen Drucker hinzufügen“
- Wählen Sie „einen vorhandenen Anschluss verwenden“
- Wählen Sie „XPS Port“ und klicken Sie auf „weiter“
- In der Hersteller-Liste, wählen Sie „Microsoft“ aus
- Auf der rechten Seite, wählen Sie den XPS Document Writer aus, und klicken Sie auf „weiter“
- Wählen Sie den „den vorhandenen Treiber verwenden“ aus, und klicken Sie auf „weiter“ und dann auf „Fertigstellen“
- Unter Geräte und Drucker sollten Sie jetzt den Drucker „Microsoft XPS Document Writer“ haben.
WICHTIG:
Der Druckername muss exakt „Microsoft XPS Document Writer“ lauten!
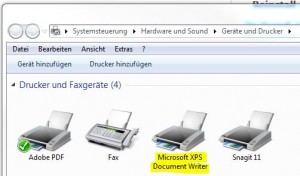
Hinweis: Wenn der XPS-Port nicht verfügbar ist, gehen Sie folgendermaßen vor:
- Klicken Sie auf Drucker hinzufügen
- Wählen Sie einen lokalen Drucker hinzufügen
- Wählen Sie einen neuen Anschluss erstellen
- Wählen Sie Lokaler Anschluss. Dann auf weiter
- Im Eingabedialog geben Sie als Port Name XPS Port an, und klicken Sie auf OK
- In der Liste der Hersteller wählen Sie Microsoft aus
- Auf der rechten Seite, wählen Sie den XPS Document Writer aus, und klicken Sie auf „weiter“
- Wählen Sie den „den vorhandenen Treiber verwenden“ aus, und
- der Druckername sollte exakt Microsoft XPS Document Writer als Name haben
- Wählen Sie als Option nicht freigeben aus, klicken Sie auf weiter
- Deaktivieren Sie das Kontrollkästchen als Standarddrucker festlegen, klicken Sie dann auf Fertigstellen.
WICHTIG:
Der Druckername muss exakt „Microsoft XPS Document Writer“ lauten!
Unter Windows 10: Wenn der XPS-Port nicht verfügbar ist, gehen Sie folgendermaßen vor:
- Klicken Sie auf Drucker hinzufügen
- Klicken Sie auf „Der gewünschte Drucker ist nicht in der Liste enthalten“
- Wählen Sie „Lokalen Drucker oder Netzwerkdrucker mit manuellen Einstellungen hinzufügen“
- Wählen Sie einen „Neuen Anschluss erstellen“
- Wählen Sie „Lokaler Port“ dann auf weiter
- Im Eingabedialog geben Sie als Port Name XPS Port an, und klicken Sie auf OK
- In der Liste der Hersteller wählen Sie Microsoft aus
- Auf der rechten Seite, wählen Sie den „Microsoft XPS Document Writer V4“ aus, und klicken Sie auf „weiter“
- Wählen Sie den „den vorhandenen Treiber verwenden“ aus, und
- der Druckername sollte exakt Microsoft XPS Document Writer als Name haben (also das v4 am Ende wegnehmen!)
- Wählen Sie als Option nicht freigeben aus, klicken Sie auf weiter
- Deaktivieren Sie das Kontrollkästchen als Standarddrucker festlegen, klicken Sie dann auf Fertigstellen.
WICHTIG:
Der Druckername muss exakt „Microsoft XPS Document Writer“ lauten!