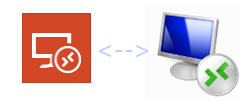
Eine Remote-Desktop-Verbindung (auch als Remote-Desktop oder Remote-Desktop-Protocol, RDP, bezeichnet) bezieht sich auf eine Technologie, mit der ein Benutzer von einem entfernten Computer auf einen anderen Computer zugreifen und diesen fernsteuern kann. Dies ermöglicht es Benutzern, von einem anderen Ort aus auf ihre Computer zuzugreifen, als ob sie direkt vor ihnen sitzen würden.
Wenn eine Remote-Desktop-Verbindung hergestellt wird, wird der Bildschirm des entfernten Computers auf dem lokalen Computer angezeigt. Der Benutzer kann dann Maus- und Tastatureingaben vom lokalen Computer aus durchführen, die an den entfernten Computer übertragen werden. Dies ermöglicht es dem Benutzer, den entfernten Computer wie gewohnt zu verwenden, einschließlich des Öffnens von Anwendungen, des Durchführens von Aufgaben und des Zugriffs auf Dateien und Ressourcen, die auf dem entfernten Computer gespeichert sind.
Mittels Remotedesktop haben Sie also Fernzugriff auf Ihren PC und nutzen alle Funktionen aus der Ferne. Und dies mit jedem beliebigen Gerät – genau so, als ob Sie direkt vor Ihrem PC im Büro sitzen würden.
Wie kann eine RDP Verbindung genutzt werden
Alle Windows Professional Versionen bieten standardmäßig und bereits in Windows integriert die Funktion Remotedesktop. Diese Feature kann ganz einfach in Windows aktiviert werden.
Um dies zu nutzen, müssen Sie lediglich die Remotedesktopverbindung (an dem PC den Sie fernsteuern möchten) in Windows einrichten. Im folgenden Beitrag erläutern wir Schritt für Schritt wie Sie die Remote-Desktop-Verbindung einrichten und konfigurieren, um einen Windows Rechner fernsteuern zu können. Der Fernzugriff auf PC erfolgt dann einfach per RDP.
Vorgehensweise um Remotedesktop zu aktivieren:
- In der Systemsteuerung von Windows klicken Sie auf „System“
- Klicken Sie auf „Remoteeinstellungen“ und dann auf „Remoteverbindung mit diesem Computer zulassen“
- Wählen Sie ggf. noch einen Benutzer aus
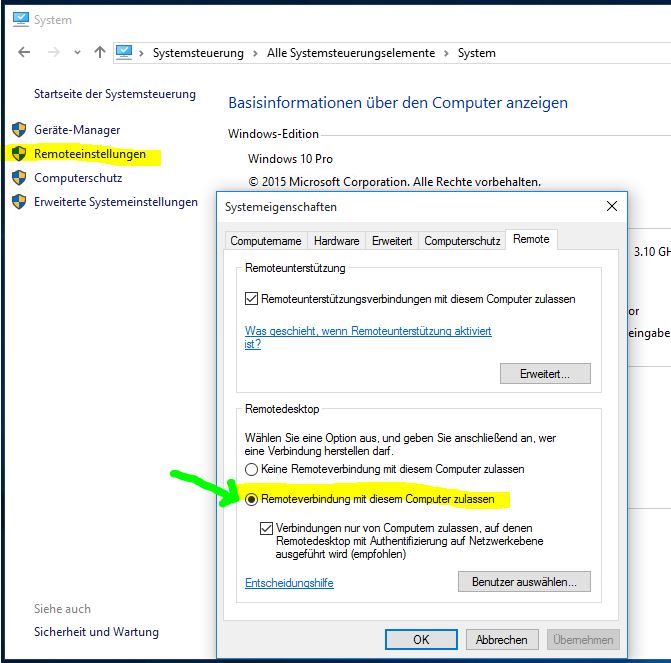
Jetzt können Sie sich wie folgt bereits im internen Netzwerk (wie das aus der Ferne geht, erklären wir weiter unten) direkt mit diesem Computer verbinden:
So stellen Sie eine Remotedesktop Verbindung her
- Gehen Sie dazu beispielsweise an Ihr Windows Tablet oder einen anderen x-beliebigen Windows PC (oder MAC, iPad – siehe RDP-APP)
- Unter „Alle Programme – Zubehör“ klicken Sie auf das Icon Remotedesktopverbindung
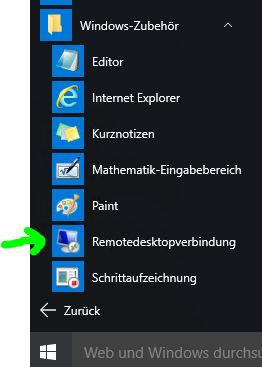
- Geben Sie den Namen des Computers ein, mit dem Sie sich verbinden möchten, sowie Ihren Benutzernamen – und klicken Verbinden.
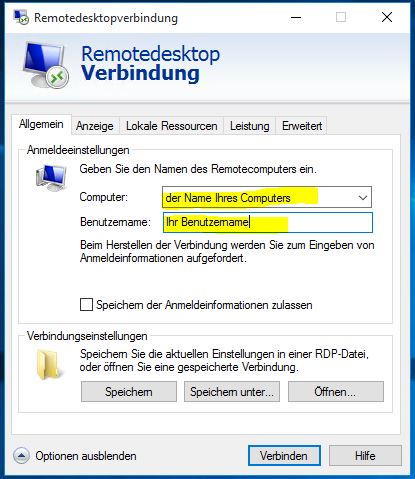
4. Jetzt haben Sie diesen kompletten Computer auf dem Bildschirm und können damit arbeiten, als ob Sie direkt vor diesem sitzen würden.
Fallstricke – was gibt es beim einrichten der Windows Remotedesktopverbindung noch zu beachten
Soweit hätten Sie die erste Hürde geschafft. Aber genau jetzt kommt der Punkt, wo die meisten Anwender verzweifeln und sich fragen: „Warum funktioniert die Verbindung nicht?“. Wie dies funktioniert, wenn Sie auch von außerhalb – also beispielsweise aus dem Home-Office, auf genau diesen Rechner im Büro zugreifen wird im folgenden Abschnitt erklärt.
Wenn Sie von außerhalb den Namen Ihres Rechners eingeben, kann Windows diesen nicht finden. Sie brauchen dazu die sogenannte IP-Adresse Ihres Büros (also die IP-Adresse, über die Ihr Büro Router im Internet ansprechbar ist).
Diese erfahren Sie beispielsweise wenn Sie im Büro auf folgende Webseite gehen:
www.wieistmeineip.de
Notieren Sie sich diese.
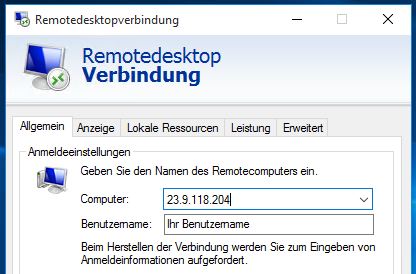
Toll – jetzt dürfte man meinen, einfach diese IP-Adresse als Verbindungsparameter eingeben und alles klappt – aber Fehlanzeige!
Ports im Router freischalten nicht vergessen!
Warum? Die Erklärung ist relativ einfach. Sie kommen mit der IP-Adresse nur bis zu Ihrem Router im Büro, aber der Router hat null Ahnung was er mit Ihrer Anfrage machen soll.
Bildlich gesprochen: Sie rufen: "Hallo Router - will zu meinem Rechner" Router denkt: "Welchen PC meint er denn???"
Die Lösung: Port Weiterleitung
Der Trick ist, das ein bestimmter Port (Port = Bestimmungsort) im Router (bspw. Ihrer FritzBox) zu Ihrem Rechner weitergeleitet wird. Im Falle von RDP ist dies standardmäßig der Port 3389.
Folgende zwei Beiträge von CHIP und PC-Welt zeigen wie das geht:
– CHIP – Ports im Router freischalten – so gehen Sie vor
– PC-Welt – Crashkurs Fernzugriff und Portfreigaben
Tipp: In der FritzBox finden Sie die Portweiterleitung unter dem Menüpunkt Internet > Freigaben > Portfreigabe. Dort unter Gerät "hinzufügen", Ihren PC auswählen. Dann "Portfreigabe", dann Anwendung "MS Remotedesktop".
Prima – jetzt klappt auch der Zugriff von außerhalb.
Aber einen letzten Fallstrick gibt es noch bevor der Fernzugriff auf den PC klappt. Manche Internetanbieter weisen Ihrem Router in regelmäßigen Abständen immer wieder eine neue – und somit andere – IP-Adresse zu.
Die Lösung: DNS Dienste
Genau für diese Fälle gibt es sogenannte DNS Dienste, wie beispielsweise dynDNS , NoIP oder für die fritzbox myFritzIP – www.myfritz.net. Diese erhalten durch Ihren Router regelmäßig mitgeteilt, wie denn seine IP-Adresse lautet, und merken sich immer die aktuellste. Zum ansteuern Ihres Rechners brauchen Sie dann keine IP-Nummer mehr einzugeben, sondern nur ein leicht zu merkendes Kürzel, was dann immer auf die richtige IP-Adresse verweist.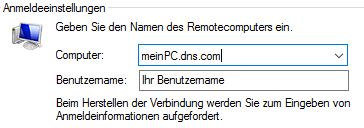
Noch als Tipp:
Merken Sie sich noch folgendes: Wenn Sie sich in Ihrem Firmennetzwerk befinden, sprechen Sie Ihren Computer mit dessen Computernamen an. Wenn Sie außerhalb des Firmennetzes sind, sprechen Sie Ihren Computer mit der IP oder DNS-Namen an.
Fazit
Wenn oben genannte Hürden zum Remotedesktopverbindung einrichten überwunden sind, ist Windows Remotedesktop die professionellste und beste Lösung zum arbeiten per Fernzugriff auf den PC Arbeitsplatz.
Video Infos zu RDP:
- Weiterführende Infos von Microsoft
- YouTube Video in deutsch – recht anschaulich und nett moderiert
- YouTube Video englisch – gute und ausführliche Erklärung zur Einrichtung inklusive Portweiterleitung am Router – und bebilderter Anleitung englisch
Weiterführende Links:
- Microsoft Info: Herstellen einer Verbindung mittels Remotedesktop
- PC-Welt – Crashkurs Fernzugriff und Portfreigaben
- CHIP Praxistipp: Fritzbox DynDNS einrichten
- giga.de: Fritzbox Portfreigabe – so gehts
- Kostenlose Remotedesktop-App für Smartphones
- Remotedesktop-App für MACs
Was tun wenn die Remotedesktopverbindung nicht mehr funktioniert – Problem Behandlungen:
Wenn Sie Windows 10 Version 1903 einsetzen, kann es zu Problemen mit RDP-Verbindungen zu VMs kommen, welche sich in einer verzögerten Anmeldung äußern.
In diesem Fall ist die Richtlinie WDDM-Grafiktreiber für Remotedesktopverbindungen zu deaktivieren. Weitere Infos hierzu unter:
https://www.borncity.com/blog/2019/08/27/windows-10-v1903-rdp-lastet-cpu-kern-mit-dwm-exe-aus-vms-frieren-ein/
Zurück zur Übersichtsseite Fernzugriff